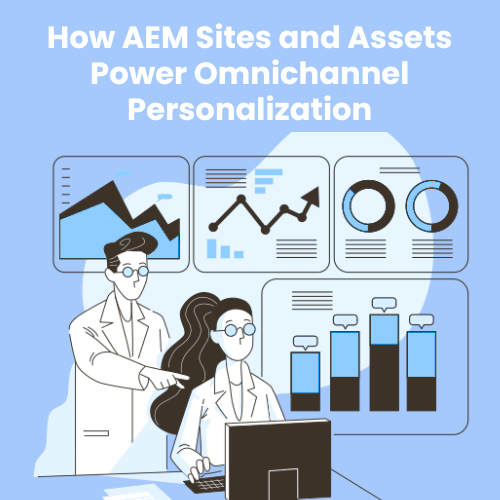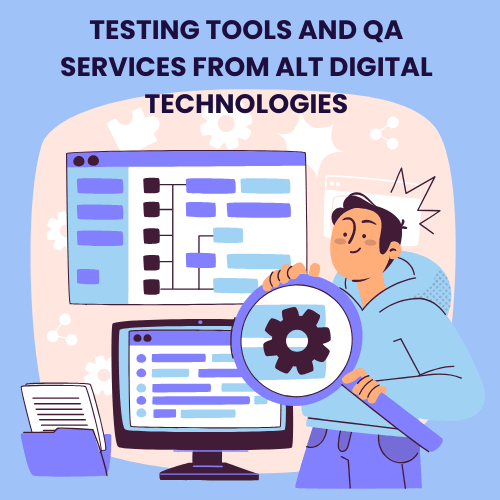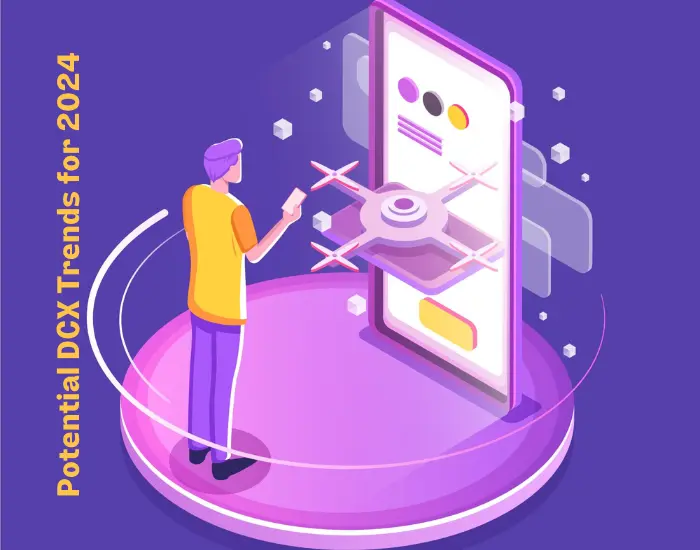Introduction
Digital customer experience (DCX) has emerged as a critical differentiator for businesses worldwide in the rapidly evolving digital landscape. As we enter 2024, let’s delve into the key trends shaping the DCX world. With the advent of new technologies and increasing demand for personalized experiences, businesses are constantly innovating to stay ahead of the curve. This blog post explores the top trends that are set to redefine DCX in 2024.
Key Potential Developments That Could Attract Attention
AI-Powered Customer Service
Artificial intelligence (AI) has transitioned from a buzzword to the new normal. Companies like Haptik and Active.ai, both homegrown Indian firms, are leading AI-powered customer service. They are teaching bots to comprehend “Hinglish” (a mix of Hindi and English), making customer interactions as smooth as a well-made dosa.
According to Forrester’s 2024 predictions, 60% of generative AI skeptics will use and value the emerging technology in 2024, whether they realize it or not. This indicates a growing acceptance and reliance on AI for tasks that enhance creativity and productivity, including seeking support from conversational assistants.
According to McKinsey, AI-enabled customer service can increase customer engagement, resulting in increased cross-sell and upsell opportunities while reducing cost-to-serve. Gartner predicts that by 2027, chatbots will become the primary customer service channel for roughly a quarter of organizations.
Omnichannel Experience
In 2024, it’s all about being present where your customers are. And guess what? They are everywhere! Companies like Ameyo are providing omnichannel customer engagement solutions. Whether a customer reaches out via email, social media, or even a good old-fashioned phone call, they’re there, ready to help. A 2019 Omnisend study found that omnichannel campaigns saw an 18.96% engagement rate, while single-channel saw just a 5.4% engagement rate.
Personalization
Personalization is like adding that extra tadka to your dal – it just makes everything better. Indian companies like MoEngage are helping businesses deliver personalized experiences to their customers5. This makes them feel as special as the last piece of gulab jamun at a family dinner. According to McKinsey & Company, 71% of consumers expect companies to deliver personalized interactions and 76% get frustrated when this doesn’t happen.
Data Security
With great data, comes great responsibility. As DCX becomes increasingly digital, data security is paramount. Indian cybersecurity firms like Lucideus are working tirelessly to ensure that your data is as safe as a cricket ball in Dhoni’s hands. Gartner’s top security and risk trends in 2022 highlight the ever-expanding digital footprint of modern organizations driving this year’s top cybersecurity trends.
The Rise of Predictive Analytics
Predictive analytics is becoming a game-changer in enhancing customer experience. By analyzing past behaviors and patterns, businesses can predict future customer actions, enabling them to provide proactive solutions and personalized experiences. This not only improves customer satisfaction but also increases business efficiency.
Emphasis on Customer Journey Mapping
Understanding the customer’s journey is crucial for providing an exceptional customer experience. Businesses are increasingly using customer journey maps to visualize the path that customers take from the first point of contact through the process of engagement and into a long-term relationship. This allows businesses to identify key interactions and touchpoints, helping them to deliver a more seamless and personalized customer experience.
Conclusion
As we move forward into 2024, these trends will continue to shape the landscape of customer experience. Businesses that adapt and innovate based on these trends will not only meet but exceed customer expectations, leading to increased customer loyalty and business growth. The future of customer experience is here, and it is more exciting than ever!